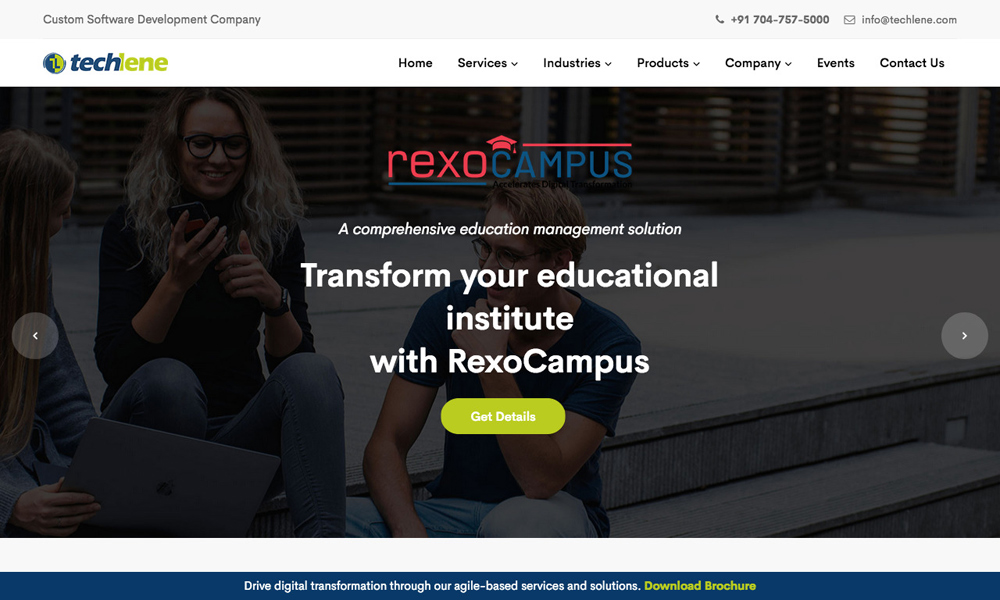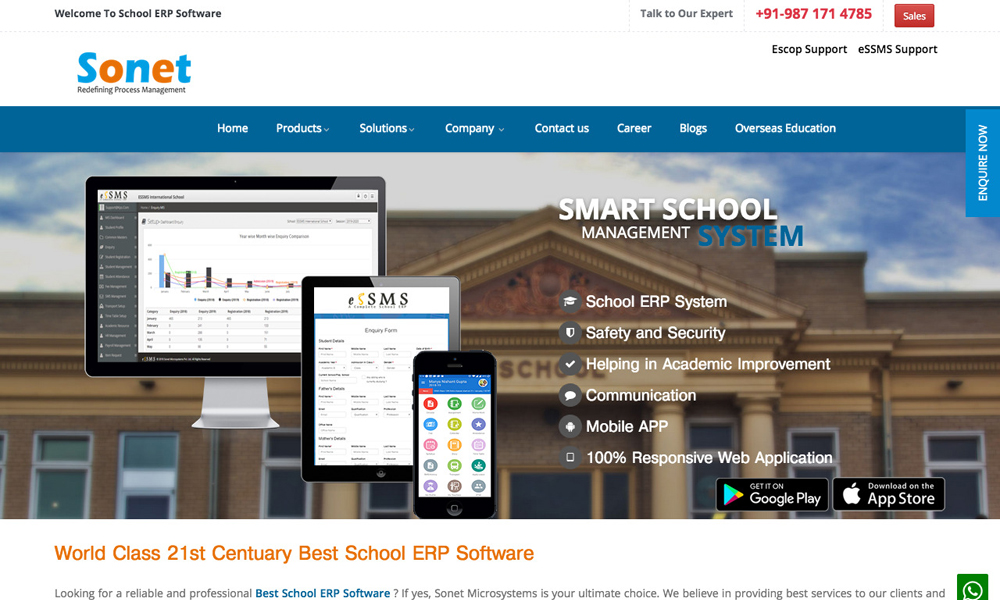Description
Months pass, and. Then, out of nowhere, your computer slows down. Files don’t open directly. Programs freeze or pack up. Your system probably needs some TLC, but what do you have to do?
You don’t want to throw away your computer; although if it's slow, doesn’t meet the newest OS (OS) requirements or is making strange noises, it's going to be time to mention goodbye.
You struggle to pinpoint the precise problem when Windows gets fidgety. It might be internet issues or unknown malware, or – it happens too often – an irrelevant program is performing complex background tasks.
Sometimes it’s a simple fix. you'll run software programs that scan your disk drive and flag files and folders for deletion, like Uninstall View, a free app which will help speed up your PC.
Other free tools, like those I outlined here, are in every tech pro’s arsenal. it is vital that you simply download these directly from the developers and official websites, not from a third-party. the rationale is that you simply may install junk, which can worsen your already unpleasant Windows situation.
1. Free task manager and system monitor for Windows
Microsoft’s free Process Explorer helps you diagnose whether a program features a particular file or directory open. The program shows you information about which handles and DLLs (dynamic link library, or in instructions for other applications) processes have opened or loaded.
The software has two sub-windows. the highest displays an inventory of the active processes, including the owner's accounts. rock bottom window depends on the method Explorer's options. make certain to see the DLL mode during which you will see the DLLs and memory-mapped files that the method has loaded.
2. Identify Wi-Fi problems with this free app
Microsoft’s Wi-Fi Analyzer may be a free app that finds the simplest Wi-Fi channel or the simplest place for your router/access-point using your PC, laptop, tablet or mobile device. the essential version is totally ad-free. the professional version features include Live-Tile support, a beeper for signal strength, lock screen rotation, and therefore the ability to vary signal strength borders.
3. Find what devices hook up with your network
The free app Angry IP Scanner works with Windows, Mac OSX, and Linux. This software provides a quick IP address and port scanner. Use it to seek out out what devices use your home or business Wi-Fi.
Angry IP scans ranges of IP addresses and any of their ports then pings them to ascertain if they're "alive." It can optionally resolve the hostname, determine the MAC address, and more. It can save these results to CSV, TXT, XML or IP-Port list files. the appliance also can be outfitted with the assistance of plugins to collect information about scanned IPs.
More control of your settings:Stop Facebook’s targeted advertising by changing your account settings
4. View disk usage stats and pack up your disk drive
The free WinDirStat can run on any version Windows, dating back to Windows 95. This application views disk usage statistics, and it doubles as a cleanup tool. On startup, WinDirStat reads the entire directory tree.
The directory list seems like the “tree view” of the Windows Explorer, but it’s sorted by file/subtree size, the treemap, and therefore the extension list, which is a legend and shows statistics about the file types.
You can also use the treemap, which represents each file as a coloured rectangle. The rectangles are arranged in order that directories again structure rectangles, which contain all their files and subdirectories. So their area is proportional to the dimensions of the subtrees. the colour of a rectangle indicates the sort of the file, as shown within the extension list. This helps you easily visualize the content of your disk drive and therefore the space used.
Camera-ready: Where are the cameras in your car and what are they looking for?
5. Monitor, manage and troubleshoot Windows OS
If you simply get one free tool on this complete list, make it Sysinternals Suite. This free utility bundle is out there from Microsoft.
The Suite includes the following: Autologin, Autoruns, BlueScreen, CacheSet, ClockRes, DebugView, DiskMon, DiskView, Disk Usage (DU), ListDLLs, LogonSessions, PageDefrag, PortMon, ProcDump, Process Explorer, Process Monitor, Registry Usage (RU), Sysmon, TCPView, VMMap, VolumeID, WhoIs, WinObj et al. .
You could say the Sysinternals Suite is Microsoft’s catchall, which may handle an honest 80% of your troubleshooting needs.
Tech at work: How robots helped the French save Notre Dame Cathedral
6. Deeply clean your disk drive
For years, I even have personally used this program to wash up other people's machines. Malwarebytes allows you to not only scan memory but also clean deeply into the disk drive, including cookies and registry.
Malwarebytes is meant to detect malware, stop attacks in real-time, shield vulnerable systems, block ransomware attacks, and stop access to malicious websites.
7. Debug Microsoft-related technologies
Debug Diagnostics Tool is another free Microsoft utility that helps you to troubleshoot issues like system hangs, slow performance, memory leaks or memory fragmentation and crashes in any user-mode process. The tool incorporates built-in analysis rules focused on internet information services (IIS) applications, web data access components, COM+, SharePoint and related Microsoft technologies.
While doing all of your spring cleanings, check to ascertain if Microsoft’s free Windows Defender is running on your computer, but some older machines (Windows 7, for example) might not support it. therein case, you would possibly find the free ZoneAlarm firewall to be an honest solution.
Related Websites
-
Techlene Software Solutions Pvt. Ltd.
by Techlene Software Solutions Pvt. Ltd.
605 -
Nugasin
by NUGASINDOTCOM
901 -
Sonet Microsystems
by Sonet Microsytems pvt ltd
674