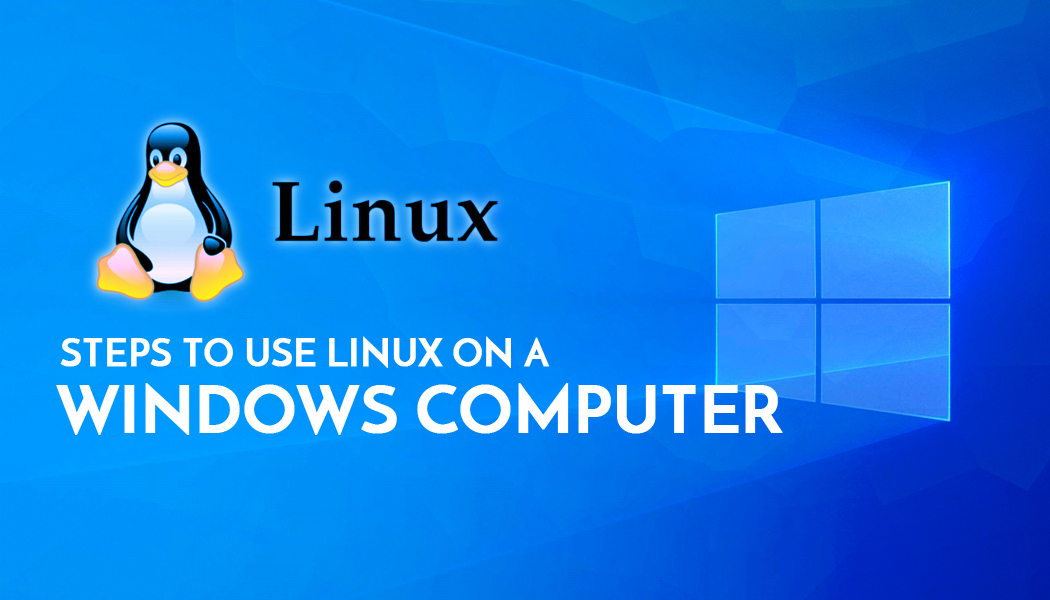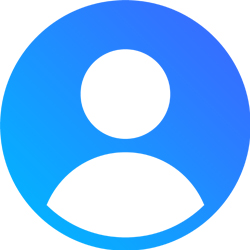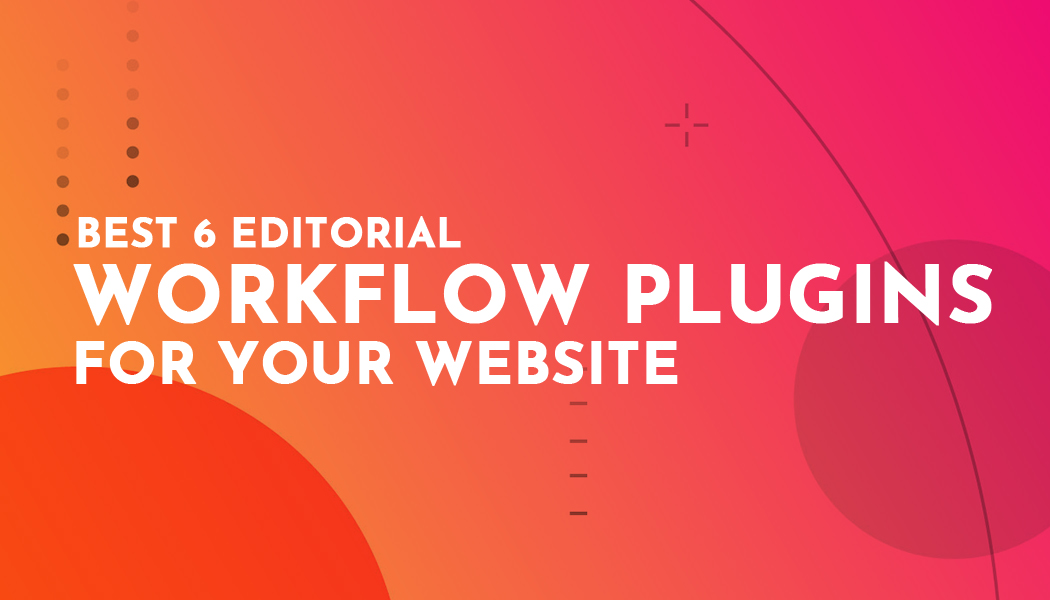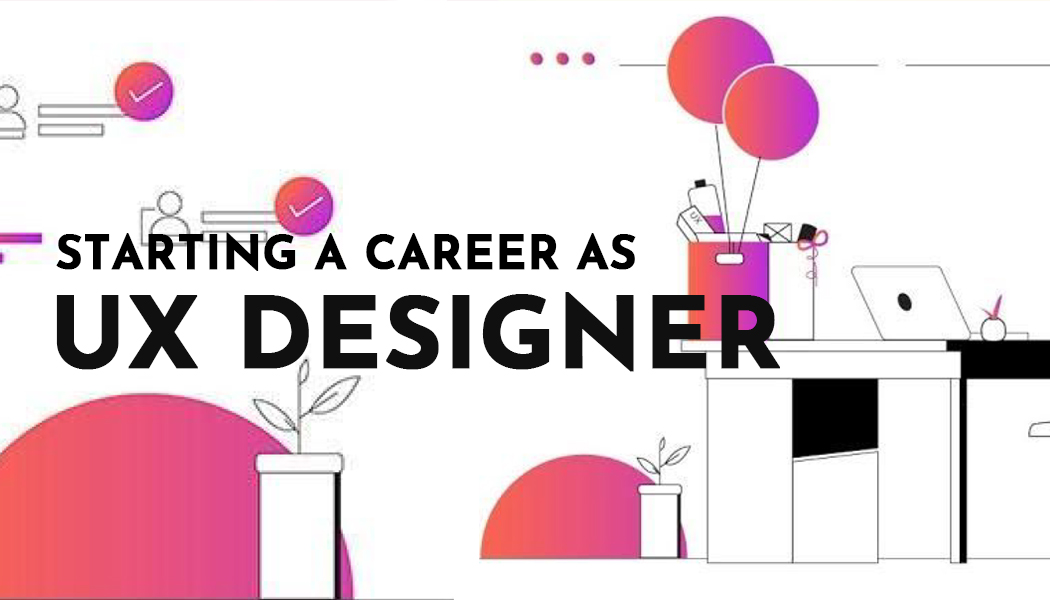Steps to Use Linux on a Windows Computer
A lot of software engineers who use Microsoft’s Windows OS on a daily basis come across the need to use Linux OS at some point of their engineering career. They are required to work on Linux OS due to its robust nature in terms of software development, strong command-line tools and what not. Some set of softwares also only work with Linux making it a worth OS on its own. Surprisingly Linux is a free OS and basically anyone can install it.
Anyways installing Linux is just as simple as installing windows if you’re installing either of them at a time. If you’re the one who is looking to install both OS at the same time because obviously windows is more popular and widely supported in comparison with Linux, one can’t just delete the Windows OS from their computer just to use a few features of Linux. But you’re in luck today as we’re going to discuss and explain some easy steps that will enable you to use Linux on a windows computer.
Running Linux on Windows using the VM software
Getting the Linux OS to work on windows is not really a complex work by all means. However, there are a few different ways it can be done with. The most common and effective method is using a VM software. As the name suggests, this method is the most commonly used method and we are going to explain how this works (step by step below). Anyways, VM method works by virtually installing the Linux OS on your windows computer, consider this as an OS in an OS method. It works by installing a specific set of drivers and software on your current Windows OS. To make it work first you have to download a Linux distribution like Ubuntu or any other Linux distribution that you want to work on. After that you can go ahead and download the freeware, technically VMware player or VirtualBox. You can then install the downloaded distribution’s (Ubuntu) ISO file in the Virtual Machine on any basic windows computer, ultimately completing your goal of using Linux on a Windows Computer.
Step by step guide of running Linux on Windows computer
Software prerequisites:
Step 1: Install VirtualBox or Vmware. (Both softwares are great just check them out and download the phone you feel is good for you initially)
Step 2: By clicking on the new tab, create a new VM.
Step 3: Input the name you’d want to call your Virtual Linux OS, then click on Next.
Step 4: Assign the amount of RAM you want to provide to your Virtual OS. The amount of RAM depends on the total amount of RAM you have on your computer. In most cases, 4-8GB is fine. Users that have a total of 16GB can go for 8GB and the ones who have a total of 8GB RAM in their computer can go for 4GB for the VM.
Step 5: In case if you know the type of Hard disk file type you are going then make changes here, if not then just proceed with the recommended hard disk file type, then hit Next.
Step 6: Again, if you know what you are doing then make changes, if not just proceed with the default or recommended settings, after that confirm (when prompted) and hit “Create”.
Installing Linux OS on your newly created VirtualMachine
Step 1: Select the newly created VM and click the start button.
Step 2: Hit start when the “select startup disk” text pops-up.
Step 3: Right-click on the Virtual Disk icon, you are going to find this below the virtual machine
Step 4: Click on choose disk image
Step 5: Select the Ubuntu distribution ISO file you just downloaded above and click on open.
Step 6: Install the OS while following the on-screen instructions, wait for it to load up on the virtual machine properly.
And voila! You can now use Linux on a windows operating system through this virtual method, however you will one drawback; the linux OS won’t be able to take full advantage of your PC hardware as it would do if installed without a VM.
Linux via Dual Boot
This is a sorf of rather complex method in comparison with the above one, but the advantage of this method is surely fruitful, when Linux is booted with this method it can take full advantage of your software.
Prerequisites:
- A USB flash drive (with at least 4GB of capacity)
- An external drive (for backing up your current OS, if anything goes wrong)
For this method, you will also need to download a Linux distribution (Ubuntu) and UNetbootin unetbootin will be used to make your flash drive bootable to install the OS.
Step 1: Open UNetbootin and select the downloaded Linux distribution’s ISO file and flash it in the flash drive using the software in order to make it bootable.
Step 2: Restart your computer.
Step 3: Press F12 or Del button and try to boot from the USB flash drive at your computer’s POST or BIOS screen. (Just like you do for a fresh windows install)
Step 4: Follow the installation process and proceed.
Step 5: After installation, at POST your computer will ask you to choose which OS you want to boot in. Select Linux.
Now you can use both OS at the same time, in order to boot to Windows just restart your PC and select Windows.
Verdict
Installing and running Linux on a windows computer is an easy task, the first method we explained can’t take advantage of a fast storage solution. Also, in case you’re wondering what is the best fast storage drive you can buy right now then head over to PCGuide's list of best nvme SSDs. However, if you plan to purchase a big sized display (like an Ultrawide Monitor) then the first method (VirtualMachine) will be great for you as you can multitask in between Windows and Linux both at the same time while maximizing your productivity. On the contrary, if you’re in the market to purchase a new monitor for a virtual setup of dual OS, then feel free to check out these ultrawide monitors for productivity.