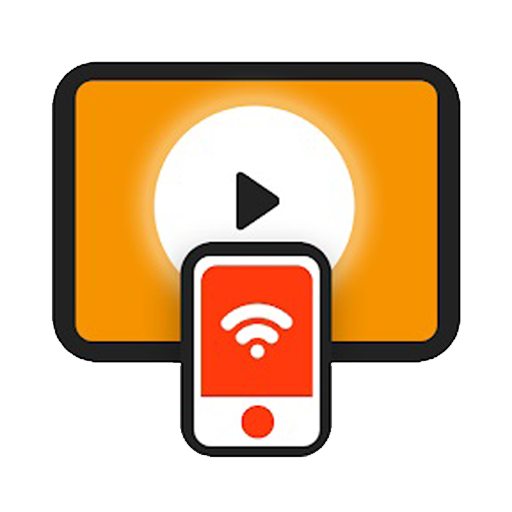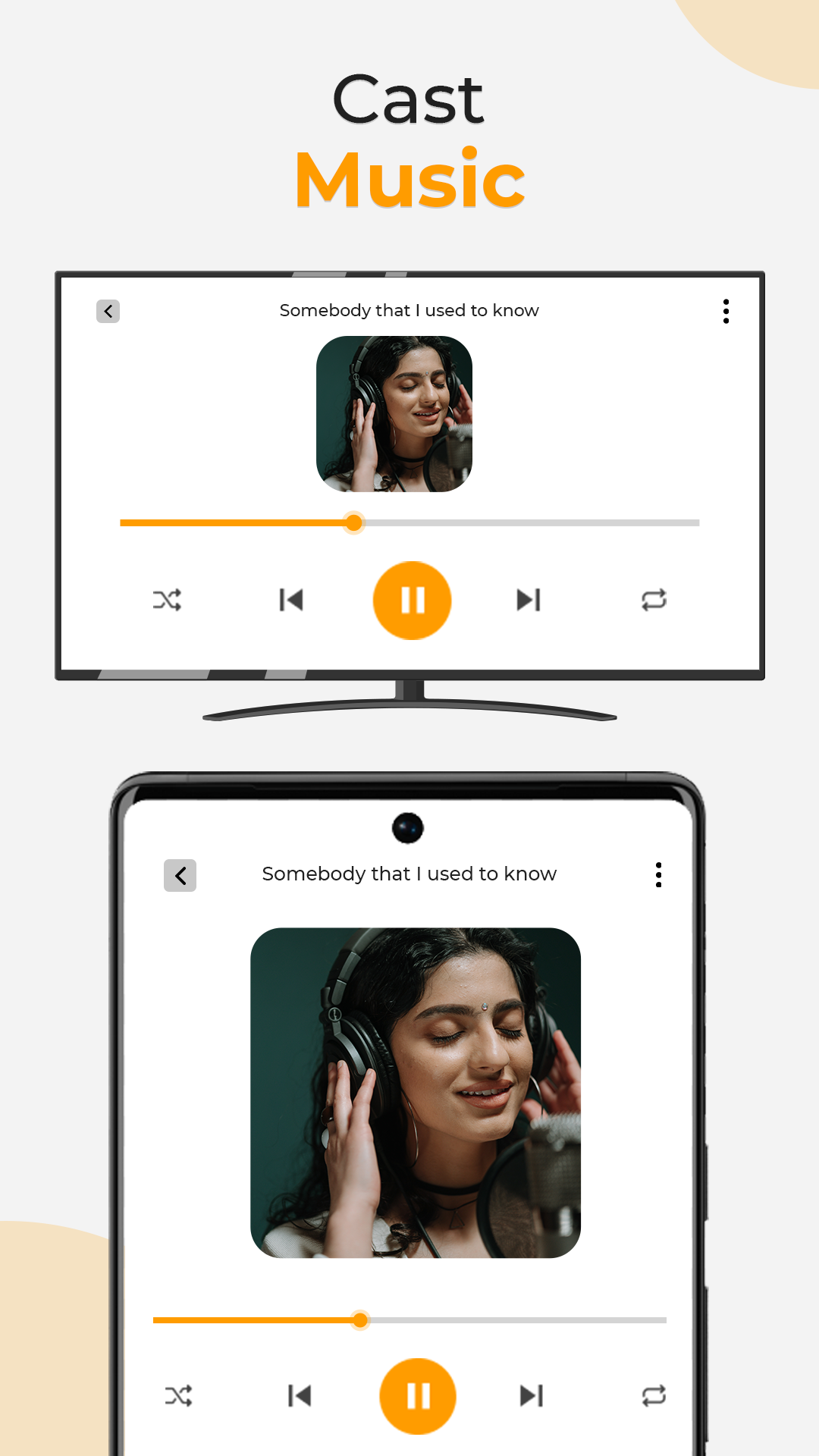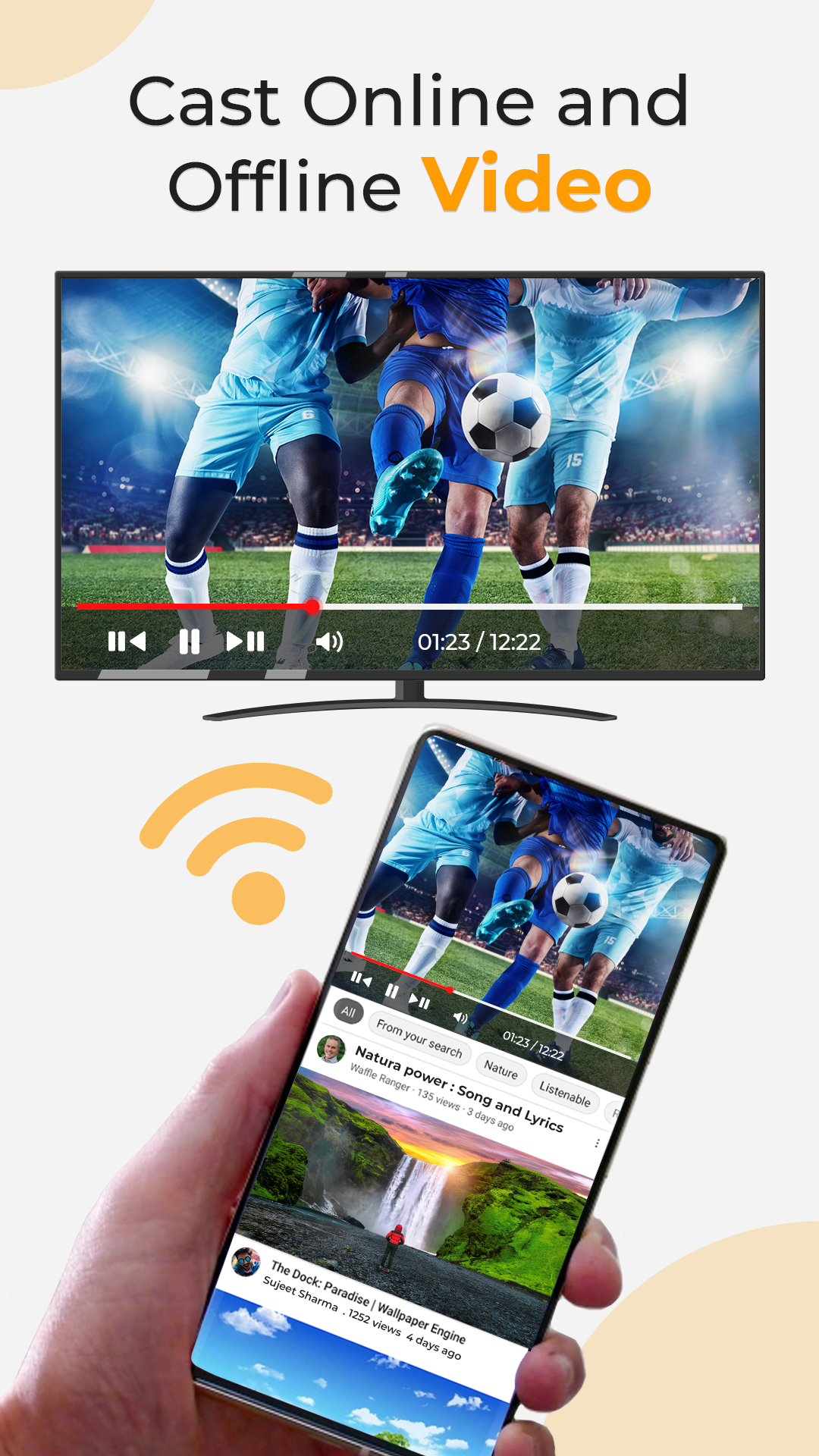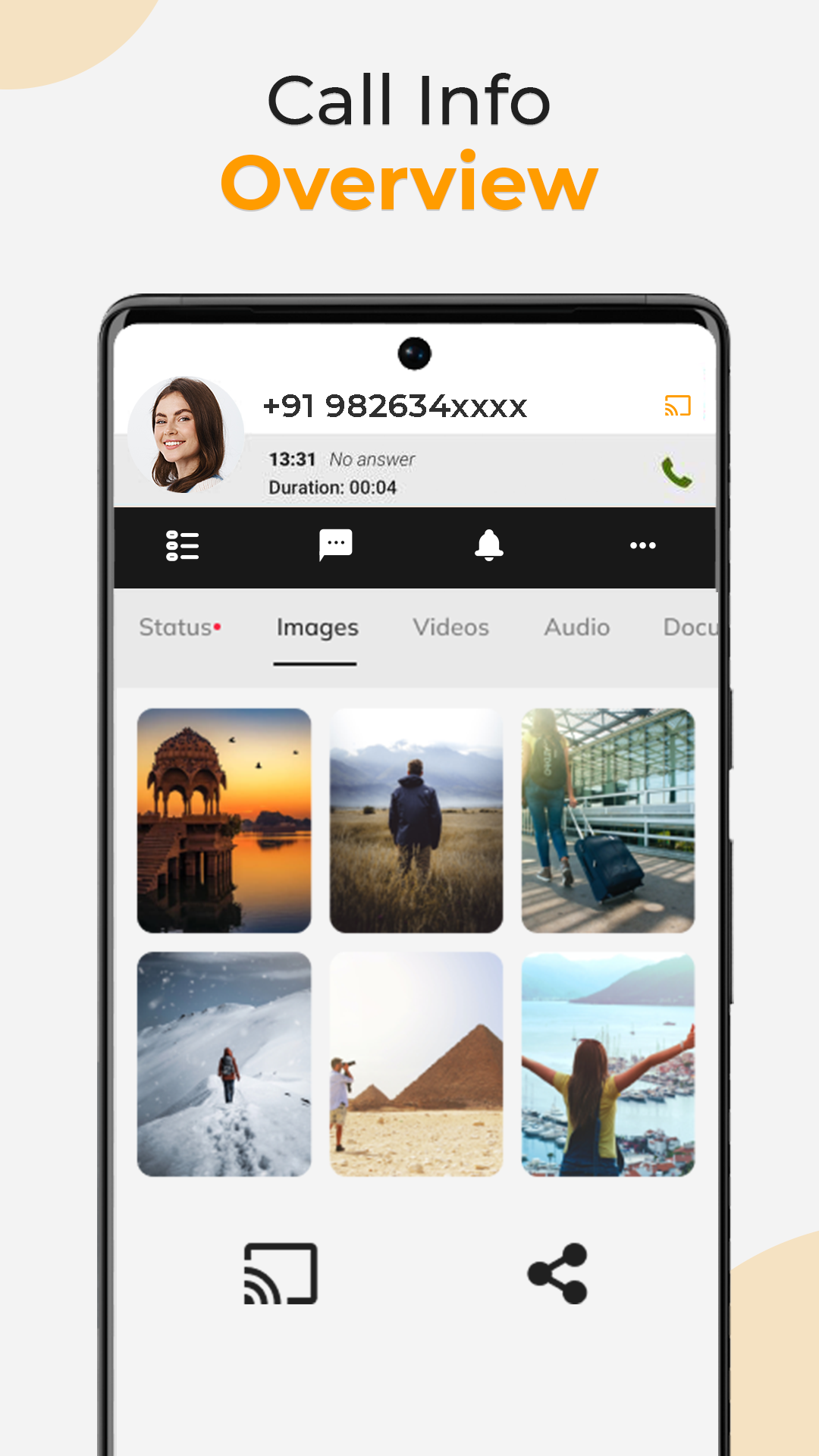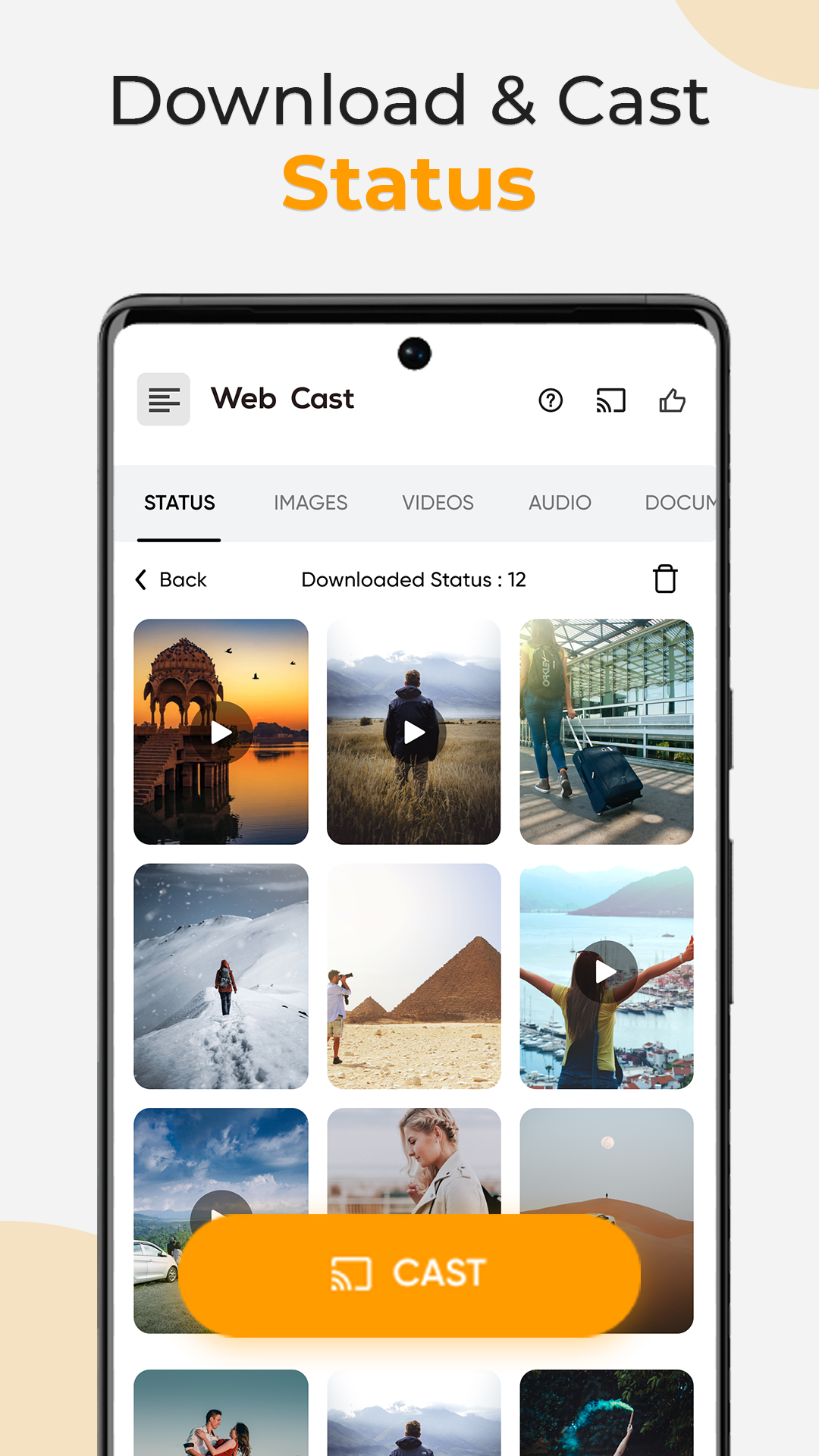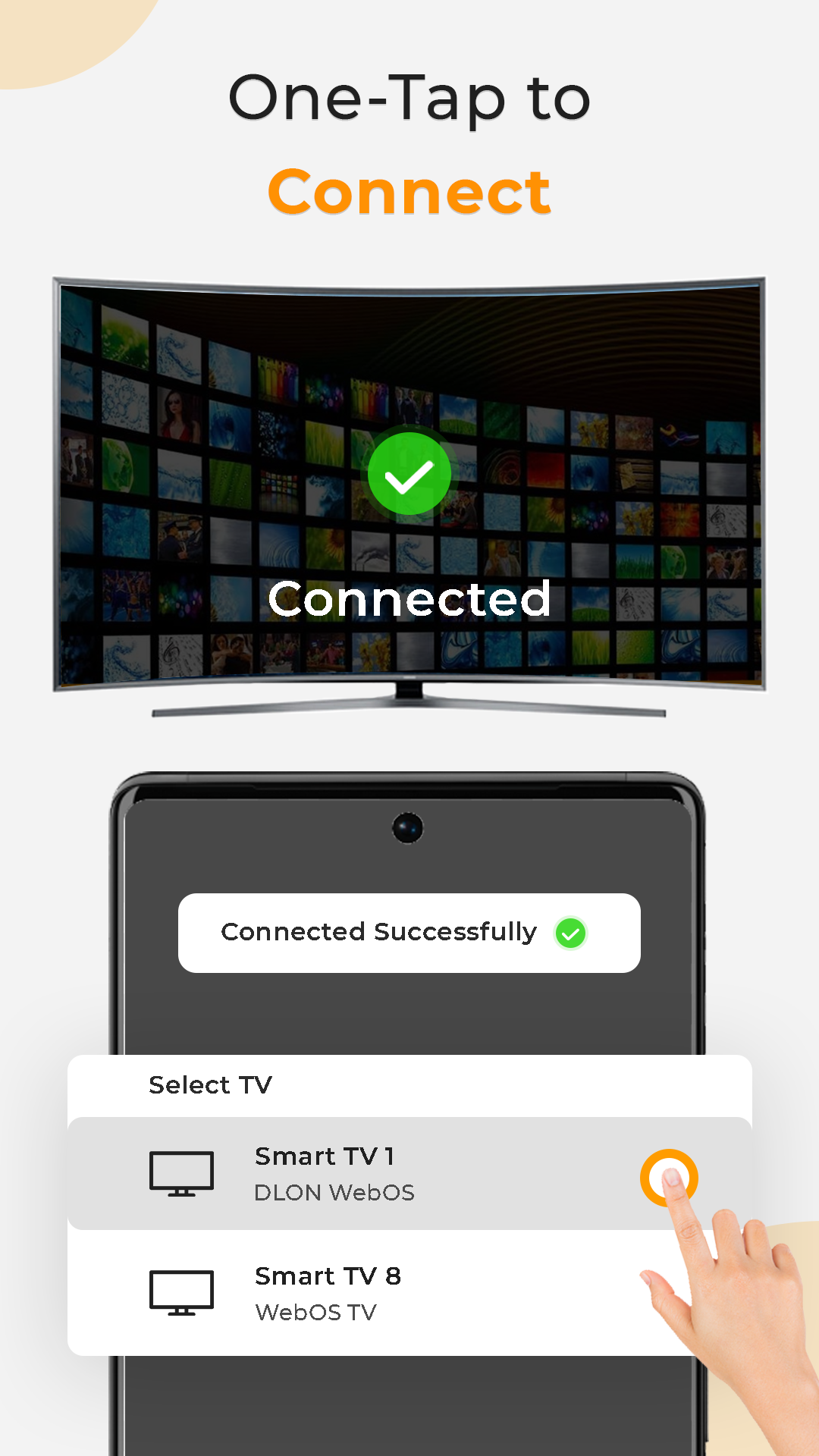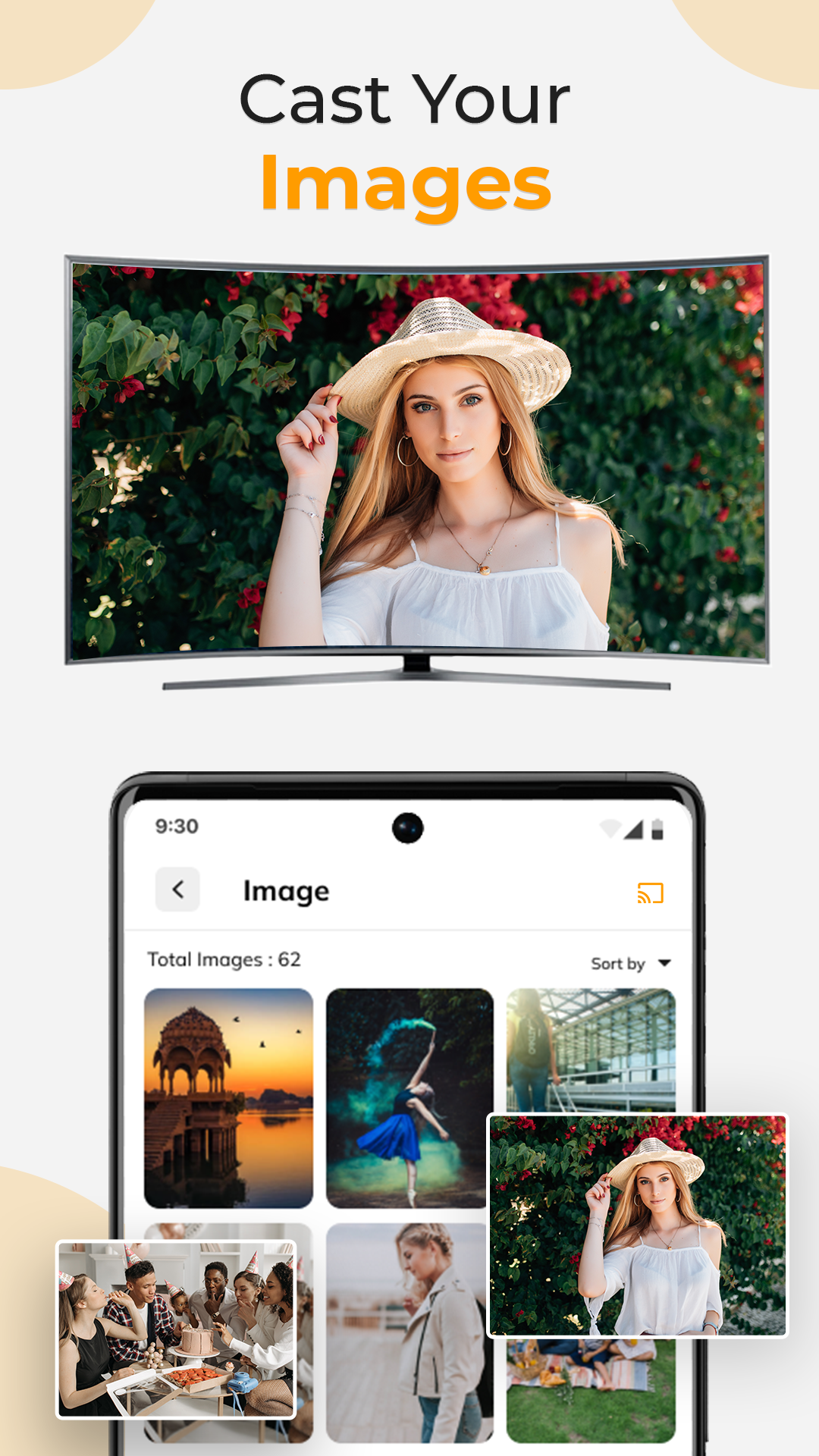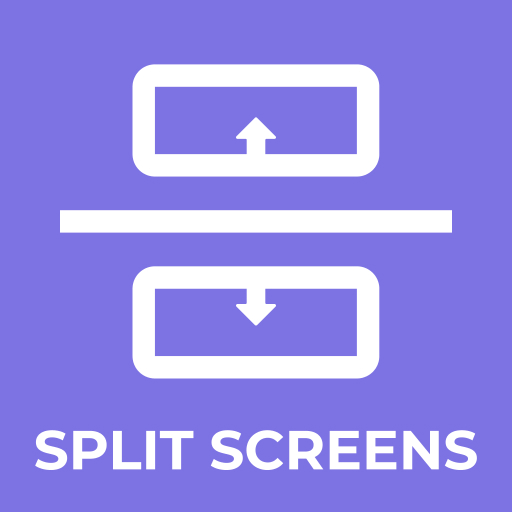Description
The Projector- Screencast to TV is a mobile screen mirroring app that lets you mirror your phone screen on your Smart TV in high-quality and easily share files directly. With this app, you can cast your music, local photos/videos and online videos on the smart TV. You can also watch your favorite TV shows, live streams and play games on the big screen, and screen mirror your mobile device to your Home TV and access the device notifications while using Projector HD Simulator.
This mobile screen mirroring application is perfect for:
- Making an effective presentation in a business meeting or screen sharing session.
- Screen share health & fitness videos to home TV to help you work out better.
- Mirror phone screen to your home TV, including games, live streams and other popular mobile apps.
- Cast online videos from mobile using Chromecast to home TV so you can watch web videos on cast to TV app.
- Watch your favorite shows, movies and live channels on a bigger TV screen.
- Cast your family photos and travel photos to TV at a family party.
- Play music from your phone to your home TV.
- This screencast app supports multiple languages.
- WA Status Saver: Using this mira cast app, you can also save the WA status with one tap and share it directly from the screencast app.
How to use Projector- Screencast to TV?
1. Install the screen mirroring app, Projector- Cast to TV on your android phone.
2. Make sure your phone and TV/ monitor are connected to the same WiFi network.
3. Hit ‘Start’ to begin scanning in the cast app for nearby TV/ monitors.
4. Select the device you would like to screencast.
5. You can stop screen mirroring by pressing “Stop.”
Support & FAQs
How to fix connection issues in the mira cast app?
If your sender device and your receiver device/TV do not connect at all, we recommend the following steps:
1. Enable airplane mode for at least 10 seconds and then disable it again. This will help you rediscover the devices on your WiFi network.
2. Restart all involved devices for mira cast, including your sender and receiver device/ home TV and WiFi router. Devices powered by cables (e.g., TV) should be unplugged from power for at least 1 minute before reconnecting.
3. Ensure that both devices for screen mirroring are connected to the same WiFi network.
4. If connection issues persist, please get in touch with our Chromecast app support team. We will try to look into it at the earliest.
What to do when the Chromecast app crashes?
If the Projector app crashes, please clean the Chromecast app's data by going into settings. If it does not help, reinstall the screen mirroring app and restart your phone.
If the issue persists despite this, please get in touch with screencast support.
Please always add crash details to your screencast support request. This helps us to find a resolution quickly.
1. Screenshots/video clips showing the crash in a cast to TV app happening on your phone.
2. Precise textual description of the crash.
3. Model number, name, and brand of the sender phone + receiver device
What to do when the screen is freezing or missing frames?
The connection between devices using mira cast can be unstable, freezing or lost because of different scenarios. Here are some tricks to avoid problems:
We are always open to feedback and suggestions. If you have any queries or suggestions related to Projector- Chromecast to TV app, you can connect with us at feedback@quantum4u.in. We’d be happy to hear from you!
Related Apps
-
AOTD
SniperSight
by Larry HansonSmith
2119 -
AOTD
Private Browser Care
by Systweak Software
1560 -
AOTD
Split Screen- Dual Window
by Vasu infotech
641